
В пятой части цикла статей “Как сделать 3d-панораму” будут рассмотрены некоторые приемы по работе с панорамами:
1. Что такое засечки и как минимизировать их количество.
2. Как исправить засечки в Photoshop-e.
3. Работа с кистями при заделывании дырок в зените и надире.
4. Безоблачная погода и отсутствие в панораме неба над головой. Как достроить зенит при отсутствии значительной части неба.
5. Работа с фрагментами панорамы.
1. Что такое засечки и как минимизировать их количество в панорамах
Иногда после сборки панорамы можно обнаружить несовпадение фрагментов панорамы вдоль линий зданий, веток деревьев, проводов, и т.д.

Такие дефекты панорамы принято называть засечками. Особенно этим неприятностям подвержены панорамы снятые в городских условиях. Из-за чего они могут возникать?
* Панорамная головка настроена не точно.
В результате вращение фотоаппарата происходит не вокруг нодальной точки (статья, как настроить панорамную головку), из-за чего происходят несовпадения кадров при сшивке панорамы.
* Объекты при съемке панорамы смещаются.
Особенно этому подвержены провода, натянутые между столбами. Достаточно небольшого ветра чтобы на соседних кадрах будущей панорамы они сместились и уже не точно стыковались.
Поэтому у панорамных фотографов к этим проводам со временем формируется особое отношение :)
* Неточная сборка панорамы.
Неточная сборка может быть связана с наличием ошибочных связей или из-за связей с большими погрешностями. Как работать с ошибочными связями было рассмотрено в статье: Работа с редактором контрольных точек в Autopano.
Здесь же рассмотрим случай появления засечек связанный с наличием связей с большими погрешностями. Традиционно, сборка панорамы производилась в программе Autopano Giga v2.0.6
При создании панорамы Петропавловской крепости в Санкт-Петербурге был получен такой набор связей.
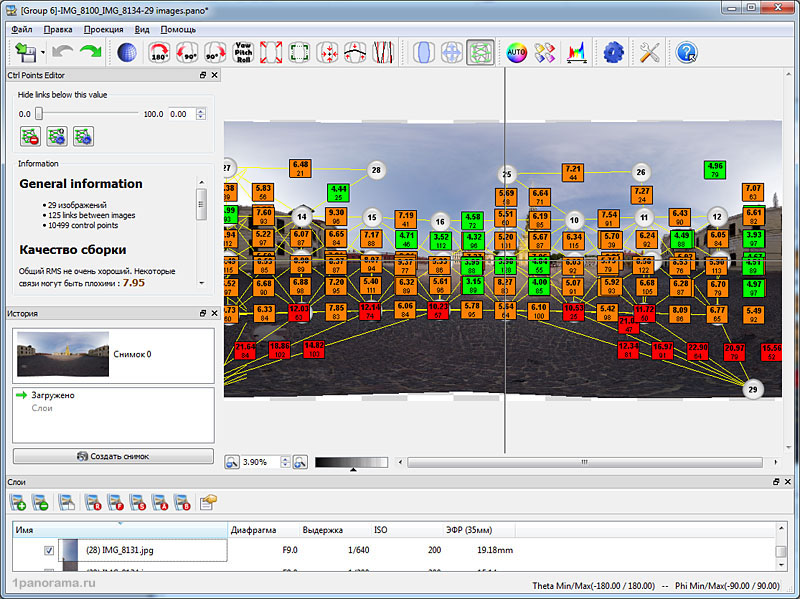
В большинстве случаев проблемные связи возникают между надиром и остальными кадрами. Здесь такой же случай. Также можно заметить, что внизу панорамы располагается плитка. Данный материал имеет периодическую структуру, из-за чего могут образовываться неверные контрольные точки.
Здесь погрешности связей надира с остальными кадрами слишком значительны, из-за чего лучше удалить этот кадр, а после создания панорамы восстановить его в Photoshop-е. Как восстанавливать кадры надира или зенита было рассмотрено в статье: Cборка фотографий в единую панораму.
После удаления кадра надира и оптимизации панорамы получим следующий набор связей:
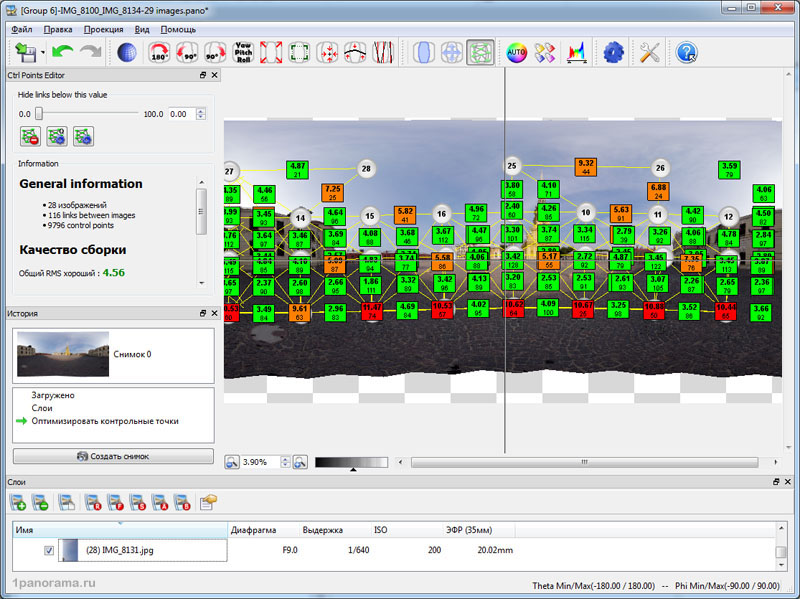
Видно, что значения общего RMS упало с плохого 7.95 до хорошего значения 4.56.
В данном случае можно еще удалить красные связи в нижней части панорамы. Они связывают не соседние кадры, а проходят через 1 кадр. Из-за этого погрешность таких связей высока. Удаление этих связей не приведет к разрушению панорамы, т.к. останутся связи между соседними снимками.
После удаления красных связей и оптимизации панорамы получим следующую картину:
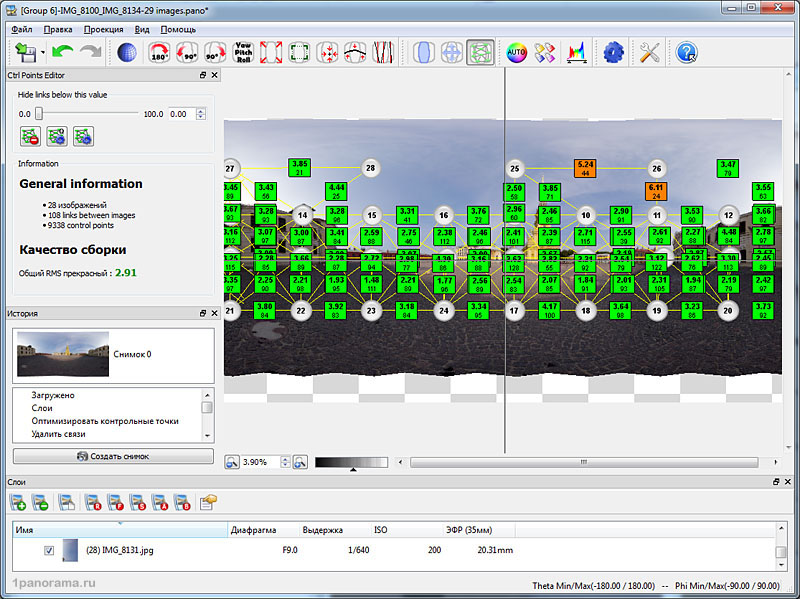
Видно, что значение общего RMS упало до прекрасного значения 2.91
Если в данном случае запустить сборку, то получится панорама без засечек. Но в этом случае придется восстанавливать надир. Конечно, можно было бы собрать панораму с плохими связями, и потом вручную в Photoshop-е исправить засечки. Но когда таких засечек слишком много, то тогда быстрее будет пересобрать панораму без надира.
Здесь необходимо прикинуть сколько времени займет восстановления надира и пересобирание панорамы в Autopano, и исходя из этого выбрать уже наиболее оптимальный вариант.
Помимо этого возможен комбинированный вариант. Он применяется когда рисунок надира слишком сложен, и восстанавливать его в Photoshop-е получается слишком трудозатратно. В этом случае можно применить такой способ:
- Составляется набор кадров с надиром и плохими связями для первой панорамы. Проводится вся необходимая цветокоррекция.
- Удаляется кадр надира и оптимизируется панорама. Эта сборка сохраняется под новым именем.
- Запускаются на просчет обе панорамы.
- Обе панорамы переводятся в кубическую проекцию.
- В дырку надира во второй панораме вставляется фрагмент надира от первой панорамы.
В результате получается панорама с минимум засечек (или полным их отсутствием) и упрощенной процедурой восстановления надира.
2. Исправляем засечки в Photoshop-е
Если засечек на панораме немного, то можно попробовать исправить их в Photoshop-е.
Рассмотрим следующий фрагмент панорамы:

При помощи лассо обведем область рядом с засечкой, но так чтобы одна из сторон проходила по ней.

Скопируем его в отдельный слой и воспользуемся трансформацией (Главное меню -> Edit -> Free Transform (или нажав Ctrl+T) )и опустим правую сторону так чтобы линии бордюров совпали. Напомню, что для этого надо при нажатой клавише Ctrl двигать одну из сторон редактируемой области.

Далее, воспользовавшись штампом, необходимо замазать неточности, что окончательно уберет засечку с панорамы

3. Работа с кистями photoshop-а при заделывании дырок в зените и надире
Несмотря на кажущуюся простоту при заделывании дырок (“просто взял штамп, и замазал дыру”), тут есть некоторые нюансы.
Рассмотрим вариант достройки надира на котором изображено пасмурное небо.
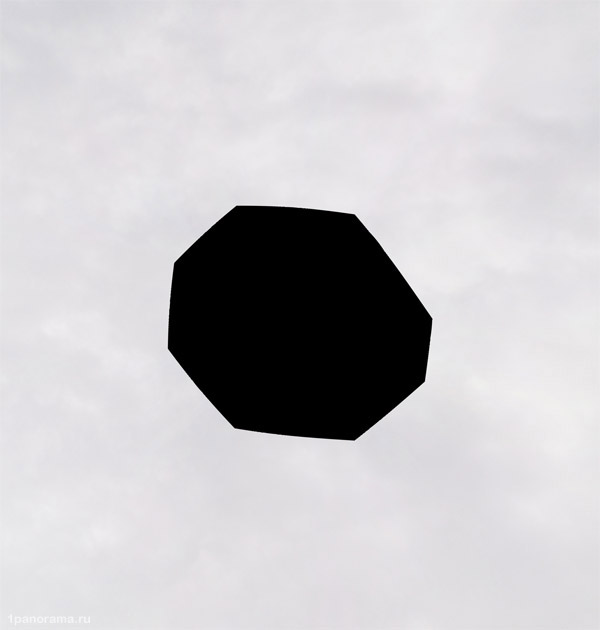
В этом случае, когда нет четко очерченных объектов, лучше применять мягкие кисти.
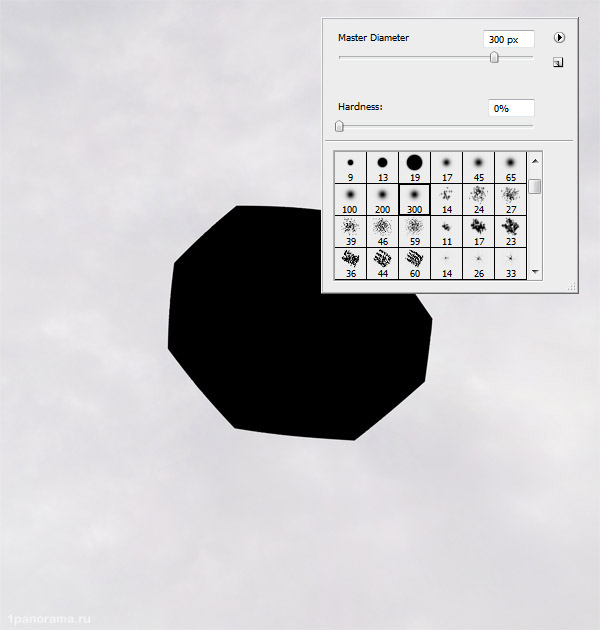
И небольшими мазками от краев к центру при помощи штампа достроим зенит.

Другая ситуация возникает когда надо достроить надир с множеством небольших четко-очерченных объектов. Это может быть мелкая трава, галька, песок, крупнозернистый асфальт, и т.п.
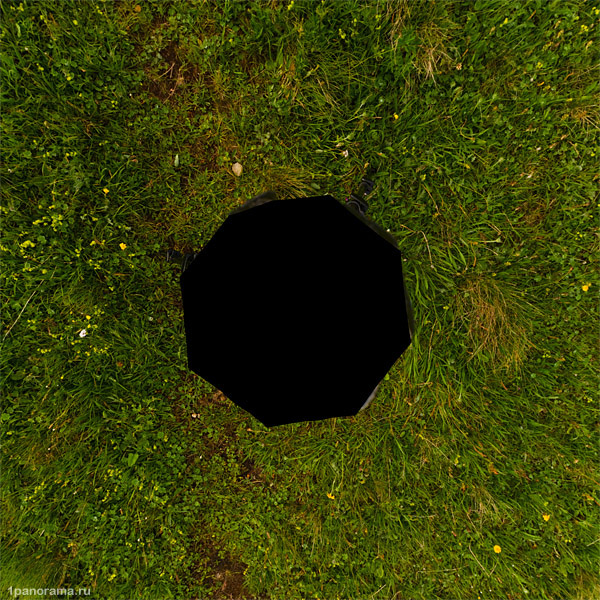
В этом случае потребуется уже жесткая кисть с неровными краями

Помимо этого полезно выставить Scattering, чтобы края мазков тоже были неровными.
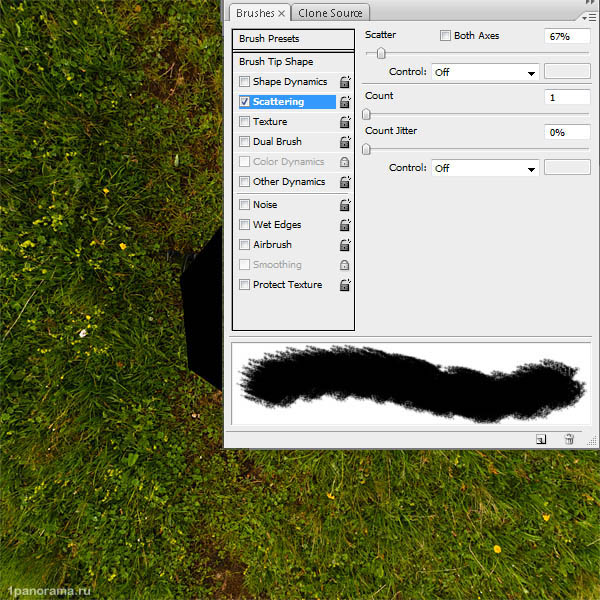
Такой кистью штампа можно просто заделать дырку в надире.

Если попробовать в данном случае применить мягкую кисть, то образуются “замыленные” области.
Например, слева достроенный надир с жесткой кистью, справа мягкой. Явно видна замыленность на правой области.
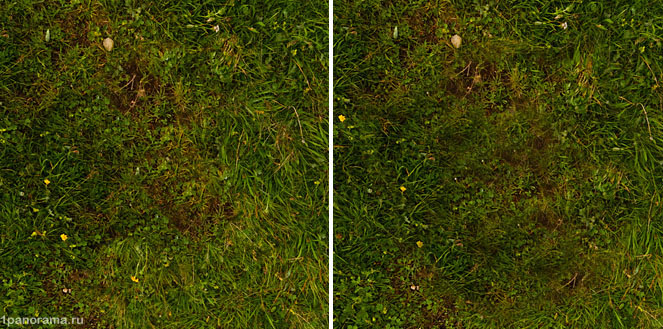
В случае если требуется достройка в надире сложного или периодического рисунка, то лучше воспользоваться способами изложенными в конце первого пункта.
4. Безоблачная погода и отсутствие в панораме неба над головой. Как достроить зенит при отсутствии значительной части неба
Часто возникает ситуация, что в условиях съемки на небе нет облаков. В результате даже если было заснято небо, оно никак не присоединяется к панораме. Кадры с градиентом синего неба просто не содержат четких деталей, по которым программа по сшивке панорам смогла бы определить связи между кадрами.
В результате получается подобная ситуация:
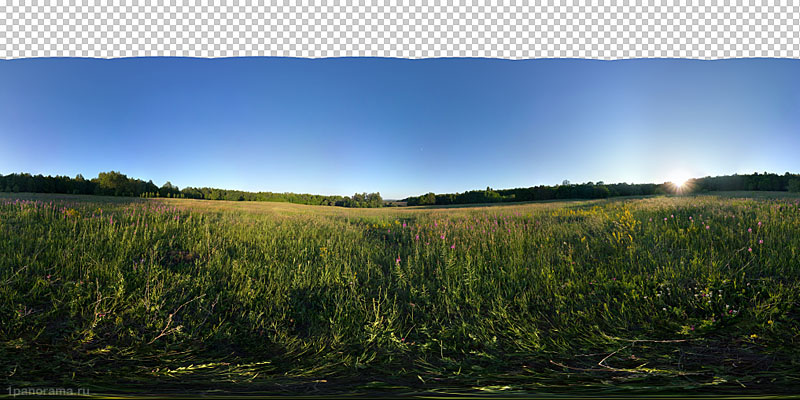
В верхней части образовалась слишком большая пустая область, которую сложно достроить традиционными способами.
К тому же, человеческий глаз наиболее чувствителен к зеленым и синим цветам. Поэтому какие либо операции типа ”руками дорисую” создадут ощущение неестественности. Небо имеет очень сложный градиент оттенков.
Поэтому в данной ситуации может помочь следующий прием: выделяется весь градиент неба исключая солнце.
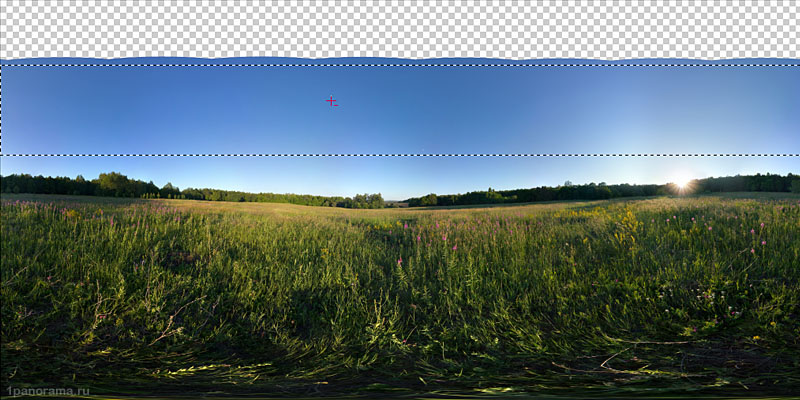
И растягивается до самой верхней границы панорамы. Но тут заранее надо учесть размерения полной сферической проекции, и если необходимо увеличить панораму по вертикали (подробнее об этом было написано статье о редактировании проекций)

Далее панорама переводится в кубическую проекцию (урок по работе с проекциями). На верхней части куба получится подобная стяжка.
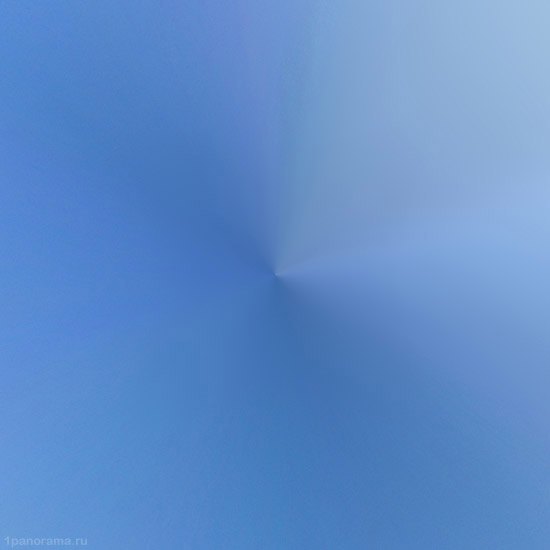
Теперь ее необходимо при помощи обычной мягкой кистью закрасить. Обычно ставится непрозрачность кисти на 30% и закрашивается цветами, которые берутся пипеткой вокруг стяжки.
Затем, чтобы выровнять цвет, следует наложить фильтр Blur->Gaussian Blur. После чего получится подобное изображение

Теперь, если вновь перевести проекцию в сферическую, получится панорама с достроенным небом, естественным градиентом цвета, и корректным зенитом.
Если же данный способ не помогает достроить большую площадь неба, то всегда можно воспользоваться заменой неба. Для этого необходимо скопировать небо с другой панорамы. Только в этом случае следует обратить внимание на расположение солнца, и общее состояние освещенности. Желательно чтобы оно было очень близко к текущей панораме.
Далее вырезается все небо с такой панорамы и полностью встраивается в текущую. После чего к этому слою неба применяется маска (Главное меню -> Layer ->Layer Mask -> Reveal All) и на маске закрашиваются резкие границы вставленного неба.
Также возможно потребуется цветокоррекция вставленного неба, чтобы его оттенок был ближе к нашей панораме. И после объединения слоев вы получите панораму с полным зенитом.
5. Работа с фрагментами панорамы в photoshop-е
Часто при съемке панорамы, когда на ней много движущихся объектов, возникает необходимость создания дублей снимков.
В нижеприведенном примере дубли изначально не планировались, но когда панорама уже была полностью сфотографирована, облака возле горы рассеялись и открылся интересный вид. Были сделаны дополнительные кадры, для того чтобы потом интегрировать их в панораму.
После этого все фотографии, вместе с дублями, были загружены в Autopano. А при просчете панорамы были выставлены настройки Слои: один на файл.
Можно конечно было выделить только нужные кадры и собрать из них панораму, но в этом случае возможно появление неприятных моментов. Например, т.к. кадры с горой без облаков снималась после завершения съемки, то облачная ситуация скорее всего изменилась. И в результате на панораме могли появиться обрезанные облака.
Autopano при сшивке панорамы применит только один из дублей. Но при просчете создаст все файлы слоев, среди которых будет и кадр с горой без облаков. При этом все снимки на этих слоях проходят цветокоррекцию (чтобы их цвета максимально соответствовали тем которые на панораме ), и вносятся искажения проекции. Поэтому такие слои можно легко вставить в панораму.
Но при вставке, из-за схожести слоя и подложки, возникают сложности в работе. Здесь будет показан простой прием для точной вставки и маскирования таких слоев в панораме.
Фрагмент панорамы:

и слой, который надо вставить

Далее вырезается слой и вставляется поверх панорамы. После чего, необходимо сделать инвертирование цветов слоя и установить 50% непрозрачность. Это удобно сделать при помощи горячих клавиш: Ctrl + I (инвертирование), цифра 5 (50% непрозрачность для слоя)
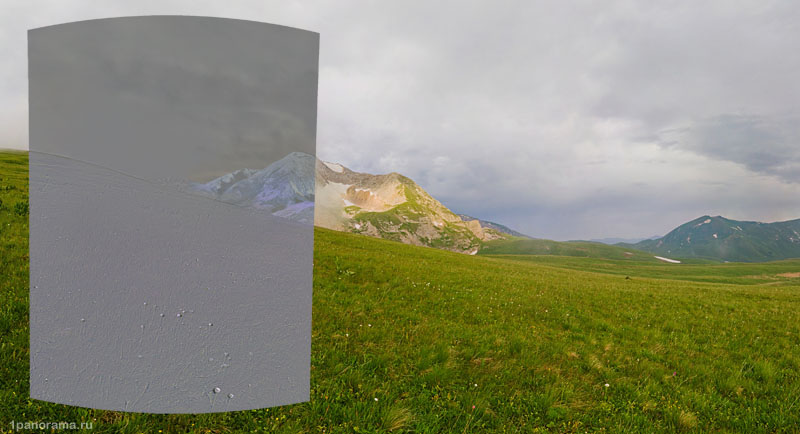
Теперь можно точно определить, где слой не совпадает с панорамой.
Если присутствует однотонно серый, значит в этой области точное совпадение. В случае наличия темных и светлых областей – совпадение не полное. В этом случае создается ощущение что эти объекты выдавлены из картинки. А если присутствуют цветные области – значит есть совпадение, но тон цвета слоя не совпадает с панорамой.
Поэтому при таком способе можно сразу определить где, в каких областях, и какого рода образовалась погрешность.
Видно что центральная часть слоя совпала полностью. У цветов в нижней части есть погрешность (скорее всего они раскачивались под порывами ветра), так как вокруг возник ореол темных и светло-серых оттенков, и возник “эффект выдавленности”. Четко видна гора, но она не однотонно серая, что очевидно связано с присутствием облаков на панораме, но отсутствием их в слое .
Теперь можно к слою применить маску и закрасить места с большой погрешностью, а также сделать плавный переход от облачности к горе на слое.
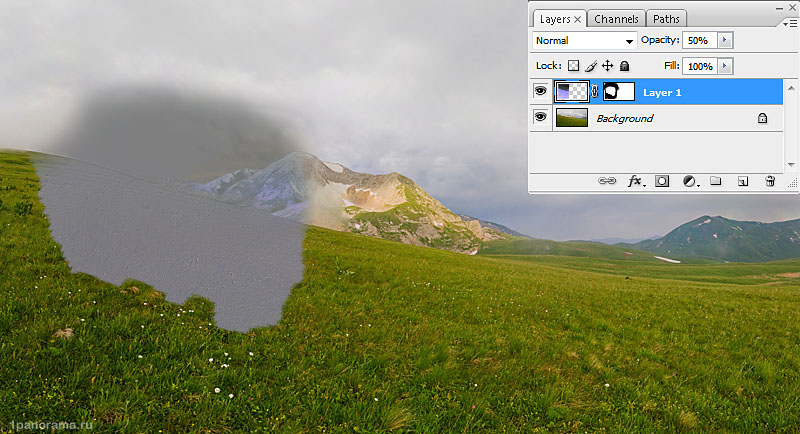
Обратите внимание, как и ранее, для облаков использовалась мягкая кисть, а для травы – жесткая с рубленными краями и установленным Scattering-ом.
Теперь этот слой опять инвертируем и устанавливаем непрозрачность 100%. После объединения слоев получится следующее изображение:

Видно, что небольшой фрагмент облака еще сохранился, но в последствии он был стерт с панорамы таким же способом, используя другой фрагмент горы без облаков.
Получившаяся 3d-панорама горы Оштен
Такой способ работы со слоями может пригодиться и при работе над городскими панорамами, когда из-за большого количества движущихся объектов приходится делать множество дублей, а впоследствии стирать людей с панорамы и достраивать “обрубленные” автомобили.
В данном случае алгоритм работы схож:
* Съемка и предварительная обработка фотографий
* Загрузка всех фотографий в программу по сшивке панорам
* Загрузка получившейся панорамы в Photoshop.
* Последовательное добавление отдельных слоев для устранения дефектов от движущихся объектов, а также для стирания людей в необходимых областях. Точное позиционирование слоев и определение погрешностей попадения отдельных его элементов производится по вышеописанному способу.
На сегодня пока все. Удачных вам панорам.
