При сшивки панорамы снятой с земли обычно проблема с небом не возникает. Только необходимо учитывать, что если небо без характерных деталей (например, облаков), то надо снимать небо так, чтобы снизу зацепить немного ландшафта. По нему можно будет выставить контрольные точки.
Вместе с тем, при съемки с воздуха, проблема достройки неба встает в полный рост. Камера не может снять небо целиком, так как ей мешают пропеллеры коптера. В этой статье мы рассмотрим, как можно достроить зенит в различных случаях, и дадим уже готовые заготовки для быстрого восстановления неба.
Основное решение достройки неба
Чаще всего применяется метод, когда небо берется из другой панорамы. В этом случае лучше выбрать панораму, которую снимали на зеркальный фотоаппарат. Таким образом, можно визуально улучшить качество конечной панорамы с воздуха. Ведь большинство съемок ведется на относительно недорогие коптеры, которые могут поднимать только небольшие камеры, соизмеримые с размерами GoPro.
Если у вас уже есть набор “панорам-доноров”, то в процессе достройки вы можете использовать их. Мы же предлагаем свою подборку
Ссылка на архив>>
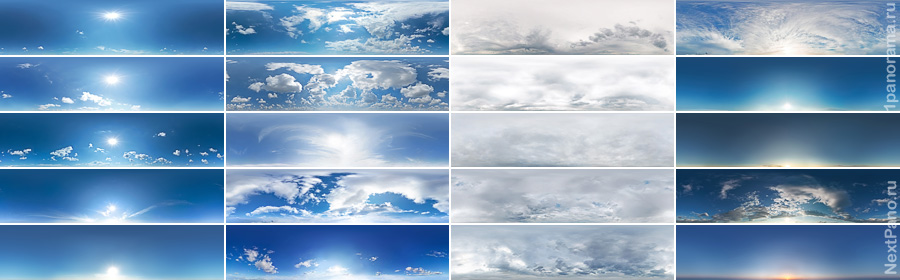
- Все панорамы разбиты по папкам исходя из условий съемки (солнечно, облачность, переменная облачность, закат)
- Подборка изображений сделана так, чтобы солнце находилось под разным углом к горизонту. Это поможет точнее подобрать небо для панорамы.
- Развертка изображения составляет от 14000х3500 пикселей
- Все изображения уже скорректированы в фотошопе так, чтобы на них отсутствовали объекты, которые могут помешать в пришивании к панораме с воздуха.
Лицензия на изображения
Данные изображения неба можно использовать без ограничений, в том числе для коммерческих панорам. Но если упомянете где-нибудь об 1panorama.ru или NextPano.ru, то никто против не будет ).
Что необходимо учесть при достройке неба
Чтобы пришитое небо смотрелось органично в исходной панораме, необходимо обратить внимание на некоторые факторы:
1. Степень облачности.
На исходной панораме и изображении неба, степень облачности должна быть одинакова. В идеале должен соответствовать и характер облаков.
2. Положение солнца и его высота над горизонтом.
Если солнце не видно в исходной панораме, то попробуйте определить его местоположение по направлению и длине теней от объектов.
3. Цвет неба.
В зависимости от внешних условий цвет неба у исходной панорамы и панорамы-донора может немного отличаться.
Чтобы нивелировать это расхождение – добавьте поверх панорамы донора слой типа Hue с цветом неба исходной панорамы.
Важно:
1. Всегда перед вставкой неба, приведите ширину неба к ширине исходной панорамы.
Т.е. если у вас исходная панорама по горизонтали составляет 9000 пикселей, то и панораму неба необходимо привести к этому размеру
2. Помните, что у сферической панорамы высота к ширине соотносится как 1 к 2.
Поэтому у исходной панорамы достройте высоту до значения ширины деленной на 2 (только учитывайте что линия горизонта должна проходить через центр). Если не соблюсти это правило – у панорамы получится выпуклый или вогнутый горизонт.
Простой случай по достройке неба

В этой панораме видно, что погода облачная, границы облаков у зенита нечеткие. Под такую панораму хорошо подойдет небо 03 с папки “Облачность”.

Важно
Всегда перед вставкой неба, приведите ширину неба к ширине исходной панорамы.
После приведения размеров, скопируем все изображения облачного неба.
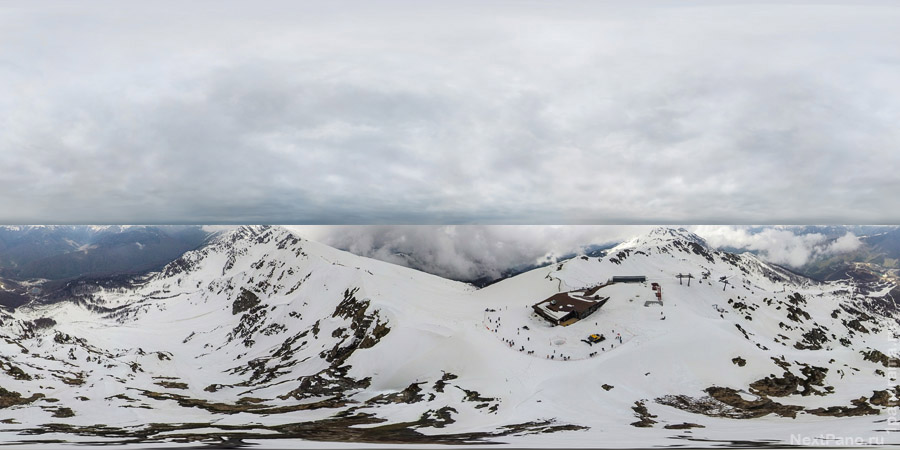
Добавим маску к слою неба и создадим на ней черно-белый
градиент. Верхняя граница градиента – начало черной области у исходной
панорамы. Нижняя – начало области где облака уже имеют четкие границы.

Видно, что цвета немного не совпадают. Поэтому слой неба немного обесцветим.

Сферическая панорама с воздуха готова.
Достройка неба в панораме с переменной облачностью
Рассмотрим более сложный случай

Четкое видно положение солнца. Облака имеют характерную структуру.
Для начала исходную панораму необходимо сдвинуть так, чтобы солнце было по центру панорамы (на панораме выше это уже было произведено). Это можно сделать при помощи фильтра Offset (Filter->Other->Offset).
Исходя из характера облаков и положения солнца, для текущей панорамы подойдет небо 04 из папки “Переменная облачность”.

Так как во всех изображениях в нашей подборке солнце лежит на центральной вертикали, то добавив небо в исходную панораму, положение солнца будет согласовано (только изначально учитывайте высоту солнца над горизонтом). Создадим маску и проведем там градиент, как в прошлом примере.

Видно, что облака не совсем подходят к исходной панораме. Видны полупрозрачные облака в левом углу. Поэтому кистью отредактируем маску, стараясь убрать полупрозрачные элементы.
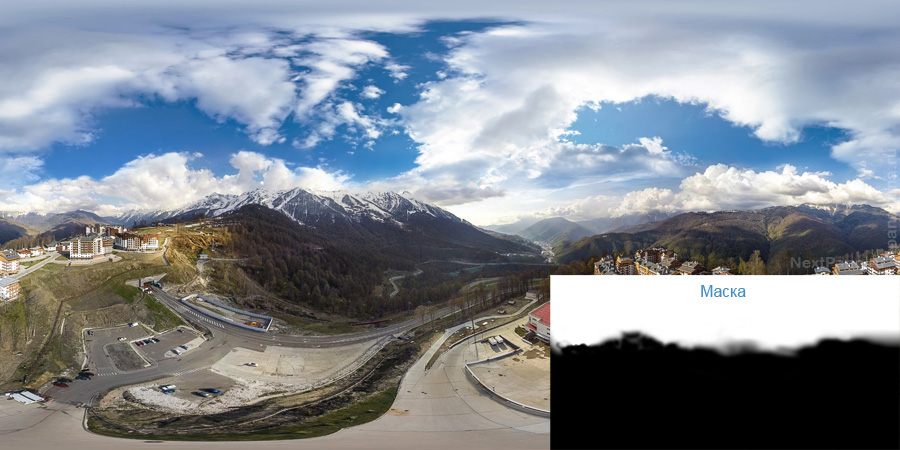
Облака уже лучше вписались в панораму. Но лучше исправить еще недостатки:
- Небо на исходной панораме менее контрастное
Для исправления создадим корректирующий слой Brightness/Contrast (Layer->NewAdjustmentLayer->Brightness/Contrast).
Обозначим его как Clipping Mask (Layer-> Clipping Mask).
И выведем в слое контрастность в минусовые значения.
- Тон неба на исходной панораме немного другой.
Создадим пустой слой и сразу обозначим его как Clipping Mask. Зальем цветом неба из базовой панорамы и поставим ему тип Hue.
- В области солнца облака должны быть более серые
Для исправления вновь создадим корректирующий слой, но уже Hue/Saturation. Также обозначим как Clipping Mask. Понизим цветность и отметим в его маске в центральной области, что он должен действовать только в районе центральный облаков.
Схема слоев
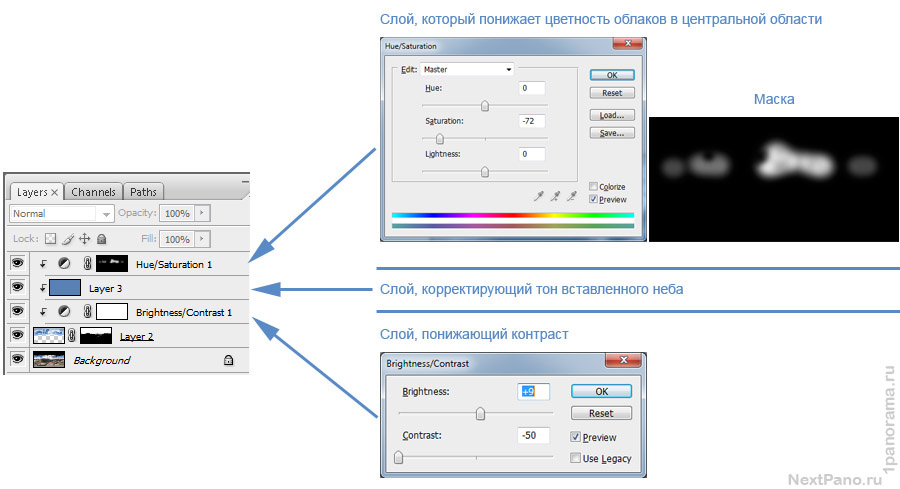
Готовый результат

Совет
Перед тем, как дальше продолжить работать с панорамой, обязательно проверьте на правильность стыка левого и правого края панорамы. Для этого примените фильтр Offset (Filter->Other->Offset). Если вертикальная граница на стыке не появилась – то достройка неба прошла успешно.
Достройка ночного неба
При съемке с коптера города в ночных условиях, формируется уникальная подсветка небосвода, и подобрать подходящее небо часто невозможно. В этом случае достройка осуществляется на основе тех участков неба, которые уже есть в панораме.

Скопируем прямоугольник неба (без зданий) в новый слой и вытянем его при помощи FreeTransform почти до верхнего края. До самой края доводить не стоит, оставьте некоторую недостроенную область.

Далее сведите слои и разложите панораму в кубическую развертку. В зените вы получите подобный результат.
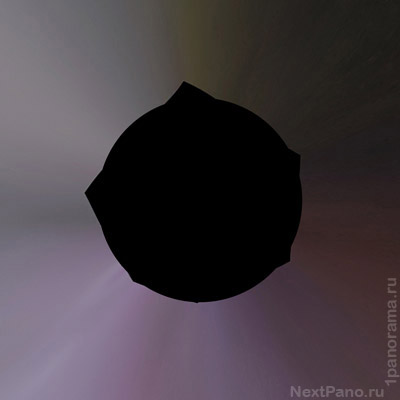
Теперь работая штампом от наружной области черного круга к центру закрасьте черную область. После этого можно на 50% прозрачной кистью штампа уравнять цвет в центре.

Теперь нам над окончательно выровнять цвет в центре. Для этого продублируйте текущий слой. После чего один или несколько раз сделайте размытие по Гауссу со значением (Filter->Blur->GaussianBlur).
Совет
Чтобы градиент цвета получился более ровный, перед размытием стоит перевести изображение в режим 16 бит на канал (Image->Mode->16 Bits/Channel). После размытия переведите обратно в режим 8 бит на канал.
После размытия у верхнего слоя сделайте маску, и при помощи
градиента сделайте плавный переход по краям от нижнего слоя к размытому.
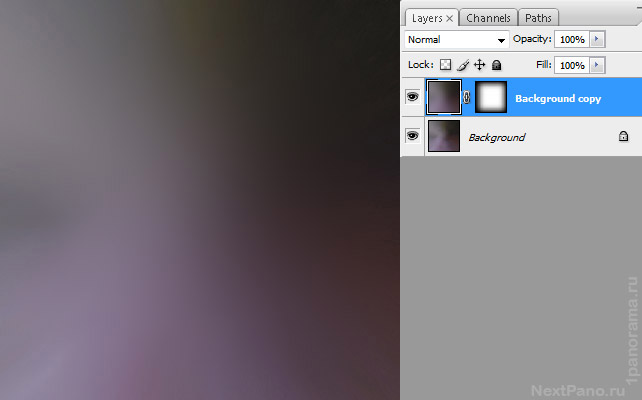
Сведите слои и преобразуйте обратно панораму из кубической развертки в сферическую.

Часто на этом работа завершается. Но в этой панораме надо устранить вытянутые облака и выровнять ночную подсветку над крышами. Для это можно воспользоваться штампом и размытием некоторых участков неба панорамы.
Готовый результат.

На этом все. Надеемся, информация в статье и набор изображений для достройки неба вам окажутся полезными.
Удачных вам съемок и красивых панорам.
