
В данной статье рассматривается тяжелый случай сшивки панорамы:
* панорама оказалась “закольцована”. Левая и правая сторона панорамы склеились.
* программа сшивки панорам определила множество неверных контрольных точек и связи между снимками оказались запутанными.
* присутствуют избыточные снимки.
Исходные материалы: снимки пешеходного моста в парке им. Щербакова (Донецк).
На этом примере рассматривается работа с редактором контрольных точек в Autopano.
Для работы потребуется:
* Autopano Giga (ссылка на триал-версию). В данной статье рассматривается работа в версии 2.0.6. Интерфейс этой программы у других версий достаточно похож, вместе с тем могут отличаться алгоритмы программы, в результате чего у вас может получиться несколько другой набор связей.
Материалы к данной статье прилагаются по принципу “как снималось”. Т.е. здесь приводятся полный (избыточный) набор снимков для создания панорамы и обосновывается почему был выбран такой метод съемки.
1. Съемка панорамы
Панорама была снята в 3 ряда.
Здесь панорама снята с избыточностью, центральный ряд можно было бы исключить из съемки. Стоит объяснить почему он был сделан.
Данная панорама снята на Canon 550D с объективом Tokina 12-24. Этот объектив является широкоугольником и позволяет обеспечить следующую схему съемки:
надир+8+8+зенит
Т.е. создается снимок зенита и надира, плюс 2 ряда по 8 кадров. Чаще всего такая схема на данном фотооборудовании обеспечивает качественное покрытые 360х180 градусов пространства.
Вместе с тем если ведется съемка в местах с большим количеством движущихся объектов, и в случаях, если необходимо обеспечить подстраховку от “неудачного снимка”, фотографируется дополнительный центральный ряд, снимки которого можно использовать для восстановления панорамы если какой-либо кадр из соседних рядов оказался испорченным.
Также был снят зенит. В условиях облачности в этих кадрах не окажется четко очерченных объектов, поэтому программы сшивки панорам чаще всего не присоединяют эти кадры к панораме. Вместе с тем полезно иметь их в наличие при восстановлении зенита в photoshop-е. Особенно эти снимки пригодятся в случаях ясной погоды с небольшой облачностью. В этом случае снимки зенита образуют часто отдельную небольшую панораму, которую можно использовать для патча(заполнения) дырки в зените.
Надир в данной панораме не фотографировался. В данном случае снимки надира оказались бы однотонно серыми, в этом случае есть только небольшая вероятность что программа сшивки их сможет присоединить к панораме. В этом случае проще и быстрее восстановить дырку надира в фотошопе.
2. Почему для примера была выбрана эта панорама?
Панорама снята в центре моста. Поэтому левая часть сооружения симметрична правой. Мост имеет значительную длину, поэтому перила, находящиеся на переднем плане занимают значительную часть кадра, а берега, напротив, заполняют небольшую часть снимка.
По этой причине программа сшивки панорам скорее всего на берега не обратит особого внимания и расставит контрольные точки на контрастных и больших перилах моста. Но так как перила левого и правого борта моста симметричны, то программа расставит множество неверных связей.
Усугубляет ситуацию пасмурная погода. Т.е. нет четких теней, которые помогли бы разделить стороны моста.
В целом этот создает ситуацию, что при автоматической сшивке панорамы образуются множество неверных контрольных точек, которые необходимо вручную редактировать.
Поэтому этот пример хорошо подходит для рассмотрения редактора контрольных точек.
Также в выложенном наборе снимков не удалялись снимки-дубли, чтобы более подробно рассмотреть процесс сшивки панорамы
3. Попробуем загрузить все снимки в autopano и собрать панораму
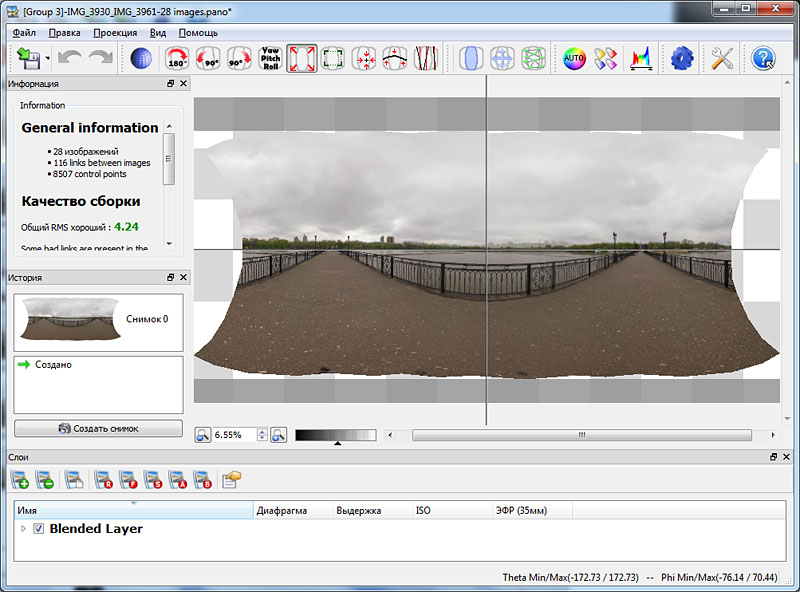
На первый взгляд все достаточно хорошо, за исключением того что по бокам панорамы как будто нехватает снимков, и образовался разрыв.
Autopano показывает что RMS хороший.
Но если присмотреться на центральную часть панорамы, то заметно полупрозрачные строения на берегу которых здесь быть не должно. Т.е. автоматическая сшивка сработала неверно и требуется ручная правка контрольных точек между снимками.
4. Интерфейс редактора контрольных точек
Нажмем кнопку ![]() (Ctrl Point Editor, редактор контрольных точек). Откроется следующее окно.
(Ctrl Point Editor, редактор контрольных точек). Откроется следующее окно.
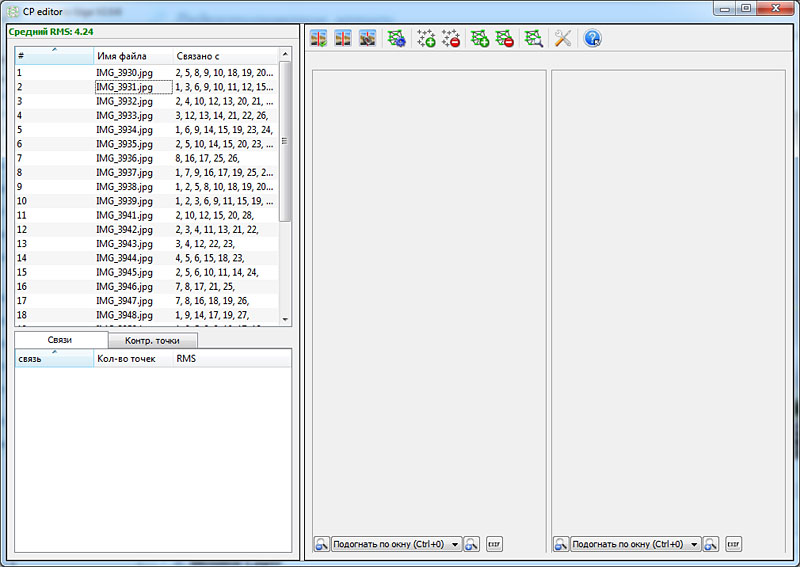
Здесь слева показан список снимков. В столбце “Связано с” перечислены номера снимков с которым у данной фотографии есть общие контрольные точки. Кликните в списке на первый снимок и зажав клавишу Ctrl на второй.
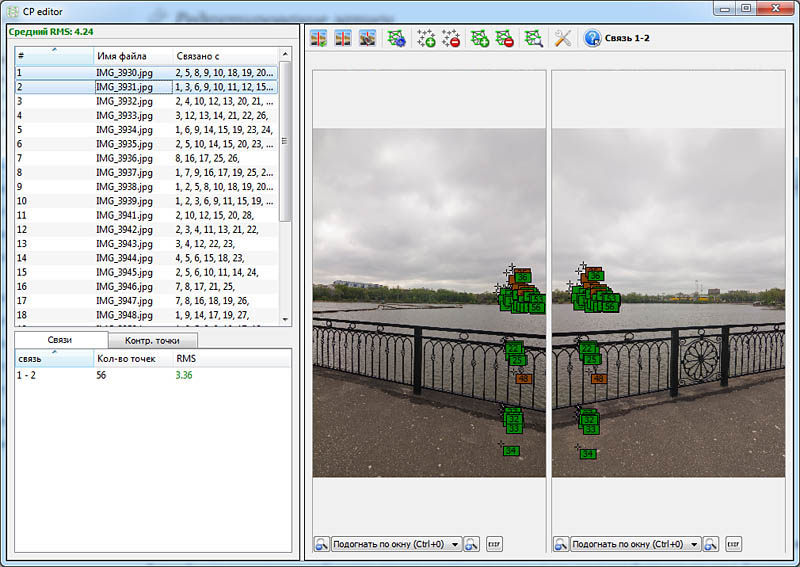
В правой части программа показала выбранную пару фотографий. Снизу для каждого снимка находятся кнопки управление масштабом и просмотра EXIF-данных.
Выберите для каждой фотографии масштаб Подогнать по окну.
Поверх снимков показаны контрольные точки. Это точки показывают в каких областях изображений программа нашла общие фрагменты. Возле каждой точки выводится прямоугольник с ее номером. Цвет прямоугольника показывает погрешность этого фрагмента между снимками:
* зеленый – погрешность небольшая
* коричневый – погрешность средняя
* красная – погрешность большая
В верхней части окна находятся следующие кнопки:
![]() -кнопки управления просмотром пар фотографий
-кнопки управления просмотром пар фотографий
![]() – Оптимизировать панораму. Данная кнопка на основе набора контрольных точек автоматически собирает новую панораму. Если сейчас нажать кнопку то сшивка панорамы никак не изменится. Данная кнопка используется после того как вы удалили какие либо снимки из набора фотографий, либо вручную отредактировали контрольные точки. В любом случае все изменения набора этих точек вступают в силу только после оптимизации панорамы.
– Оптимизировать панораму. Данная кнопка на основе набора контрольных точек автоматически собирает новую панораму. Если сейчас нажать кнопку то сшивка панорамы никак не изменится. Данная кнопка используется после того как вы удалили какие либо снимки из набора фотографий, либо вручную отредактировали контрольные точки. В любом случае все изменения набора этих точек вступают в силу только после оптимизации панорамы.
Примечание: всегда оптимизируйте панораму если вы удалили какой либо снимок. И только после оптимизации приступайте к дальнейшему редактирования панорамы. В противном случае Autopano может фатально закроться.
![]() -Добавить контрольные точки. Если выделить рамкой по фрагменту на паре снимках и нажать эту кнопку, то программа попробует найти новые точки между снимками в выделенных фрагментах.
-Добавить контрольные точки. Если выделить рамкой по фрагменту на паре снимках и нажать эту кнопку, то программа попробует найти новые точки между снимками в выделенных фрагментах.
![]() – Удалить контрольные точки. Удаляет в выделенных фрагментах контрольные точки. Также может использоваться с таким же результатом клавиша Del.
– Удалить контрольные точки. Удаляет в выделенных фрагментах контрольные точки. Также может использоваться с таким же результатом клавиша Del.
![]() -Добавить контрольные точки используя анализатор геометрии. При нажатии по этой кнопки программа попытается найти новые контрольные точки между снимками используя алгоритм анализа геометрии. Часто в этом случае программа находит новые точки, там где обычный алгоритм найти не смог. Этот алгоритм анализа геометрии имеет продолжительное время работы.
-Добавить контрольные точки используя анализатор геометрии. При нажатии по этой кнопки программа попытается найти новые контрольные точки между снимками используя алгоритм анализа геометрии. Часто в этом случае программа находит новые точки, там где обычный алгоритм найти не смог. Этот алгоритм анализа геометрии имеет продолжительное время работы.
В данной панораме анализатор геометрии не используется потому как тут и так наблюдается переизбыток контрольных точек, а добавление новых усложнит задачу исправления ошибок сшивки панорамы.
![]() – Удалить “плохие” контрольные точки. Программа удалит все контрольные точки с большой погрешностью.
– Удалить “плохие” контрольные точки. Программа удалит все контрольные точки с большой погрешностью.
![]() – Угадать расположение несвязанных изображений. Программа попытается угадать расположение несвязанных изображений относительно друг друга. В данном примере не используется.
– Угадать расположение несвязанных изображений. Программа попытается угадать расположение несвязанных изображений относительно друг друга. В данном примере не используется.
Обратите внимание, что нажав кнопку ![]() (редактор контрольных точек) предыдущее окно не закрывается и на нем показываются связи между снимками. Переключаться между окнами можно традиционным Alt+Tab.
(редактор контрольных точек) предыдущее окно не закрывается и на нем показываются связи между снимками. Переключаться между окнами можно традиционным Alt+Tab.
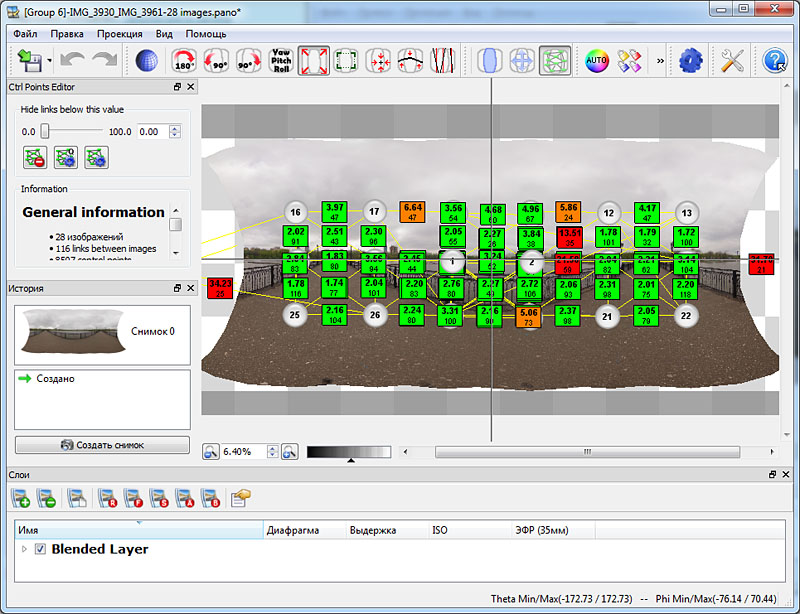
Желтыми линиями здесь показаны связи между снимками (т.е. у пары фотографий программа нашла общие контрольные точки). Прямоугольниками показана погрешность связи у пары снимков.
Как можно заметить панорама снималась последовательно по часовой стрелке. Следовательно связи могут быть только между соседними снимками. Здесь же наблюдается множество связей между снимками которые расположены в разных частях панорамы.
Отсюда можно сделать вывод, что программа нашла контрольные точки между снимками, изображения которых никак не связаны. Это произошло как раз из-за того что рисунок перил правой и левой части моста достаточно сходны.
Попробуем исправить данную ситуацию.
5. Упрощение набора связей в панораме
Закроем текущую панораму, она больше не пригодится
На данном этапе необходимо упростить себе задачу – удалить ненужные снимки. Они могли бы пригодиться в других случаях, но в случае ручного редактирования связей их лучше убрать.
Удалим средний ряд снимков. Т.е. снимки под именами IMG_3930.jpg – IMG_3939.jpg
Также удалим снимки дубли IMG_3960.jpg и IMG_3961.jpg
Оставшиеся вновь поместим в Autopano и нажмем ![]() (собрать)
(собрать)
В результате получим следующую ситуацию:
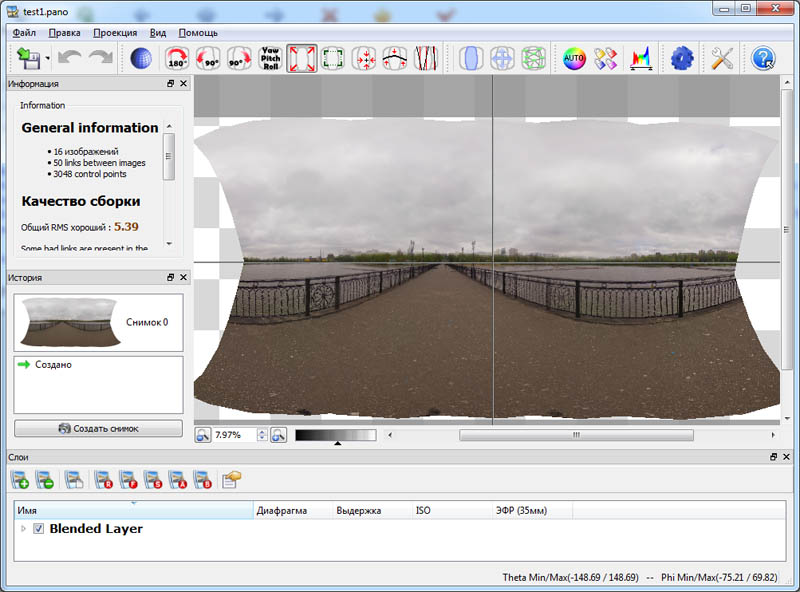
Autopano уверяет что RMS получился хороший, хотя по сути у нас склеились две стороны моста в одну, что видно если мы включим редактор связей
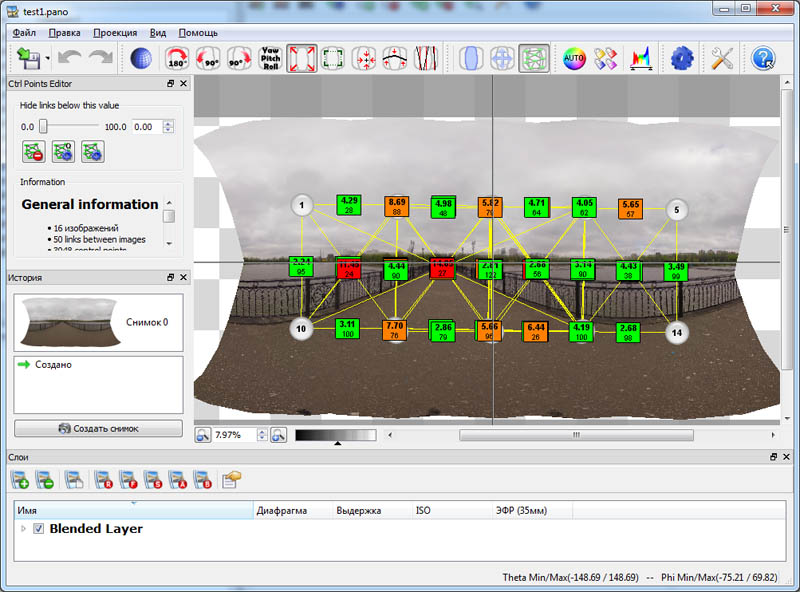
Вместе с тем заметно, что количество связей стало сильно меньше, но опять таки есть много ошибочных.
Попробуем из этой склейки создать нормальную панораму.
5. Удаление ошибочных связей
Откроем редактор контрольных точек.
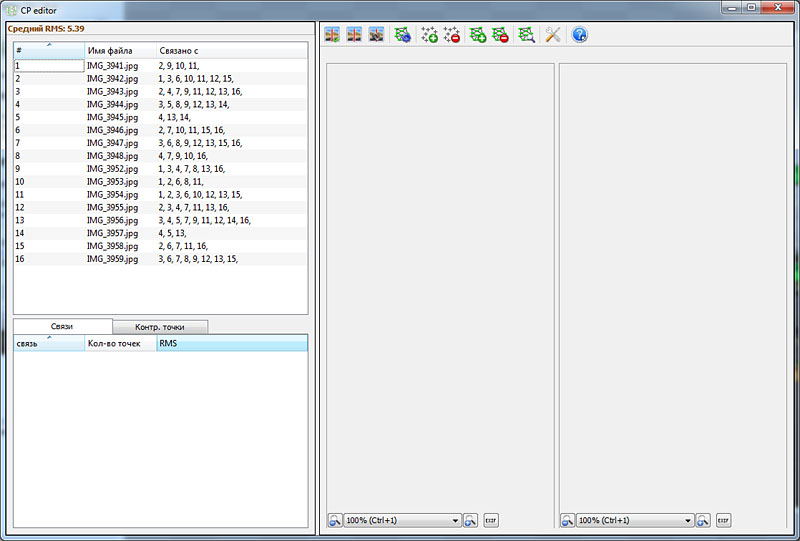
Здесь необходимо обратить особое внимание на снимки с большим количеством связей
В данном случае 2, 3, 4 и т.д. явно имеют слишком большое количество связей. Т.е. скорее всего у этих снимков есть связи с фотографиями перил с противоположной стороны моста.
Поочередно выделяем пары снимков и смотрим насколько эти связи верны.
То есть:
* Кликаем на один снимок в списке в левой верхней части окна.
* Зажав клавишу Ctrl кликаем на второй снимок.
* В правой части окна будут показаны контрольные точки между снимками.
Проверьте что снизу под каждым снимком стоит опция “Подогнать по окну”. Иначе может получиться ситуация что точки есть, но они не видны.
* Если видно что между этими снимками не может быть связи, то выделяем рамкой контрольные точки и удаляем их.
Тут нужно обратить внимание на задний план снимков. Рисунок перилл моста на переднем плане может быть схож, в то время как на заднем плане ландшафт отличается. Если видна такая ситуация то выделяем рамкой все контрольные точки и удаляем их.
* Проверяем все связи между снимками.
Ничего страшного если вы случайно удалите несколько нужных связей между снимками. На следующем этапе будет показано как восстановить их.
В результате получится примерно такой набор связей:
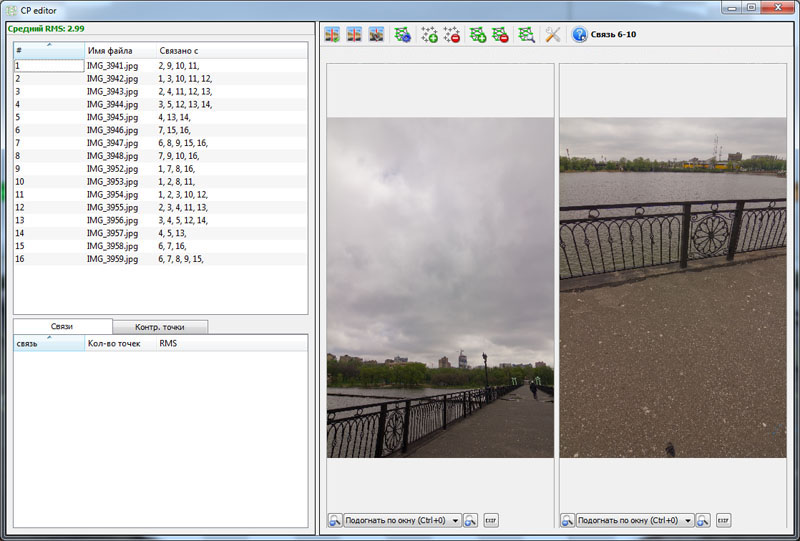
Видно, что их стало сильно меньше. Нажимаем кнопку ![]() – оптимизировать панораму.
– оптимизировать панораму.
В результате получилась следующая панорама:
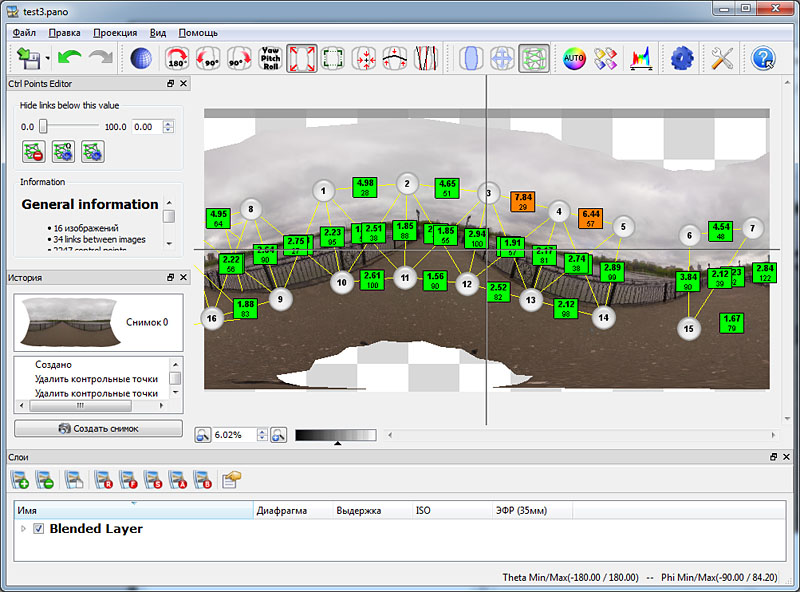
Теперь на панораме появился правый и левый борт моста. Но пока все выглядит слишком криво.
Нажмем кнопку ![]() -выровнять горизонт
-выровнять горизонт
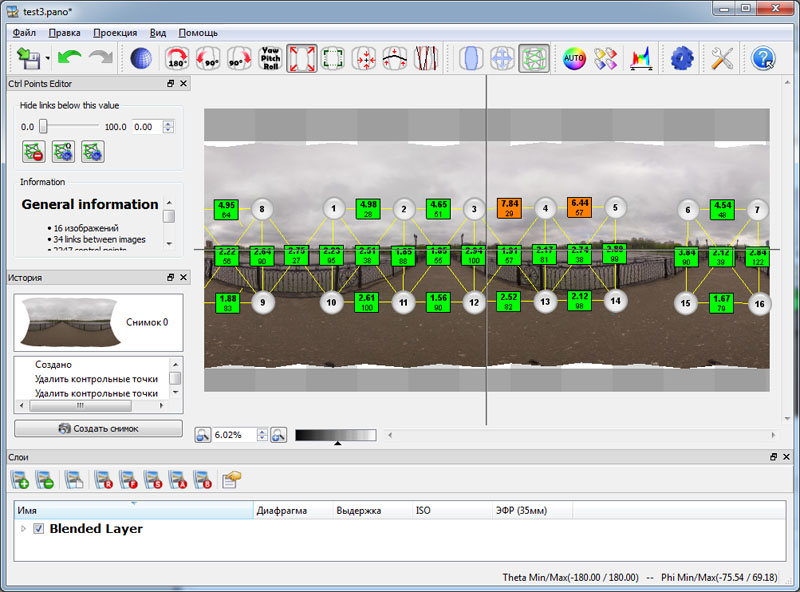
Панорама стала выглядеть более ровно. Вместе с тем заметно что не хватает связей между снимками 5 и 6, 5 и 15, 14-6, 14-15, 9-10, 8-1.
Откроем редактор контрольных точек. Выделим первую пару 5 и 6. На левом и правом снимке выделим рамкой их общую область
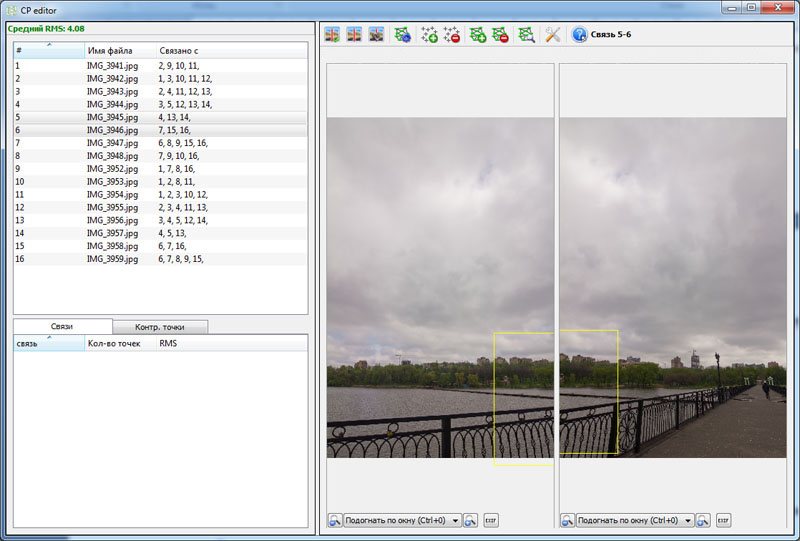
Нажмем кнопку ![]() – добавить контрольные точки
– добавить контрольные точки
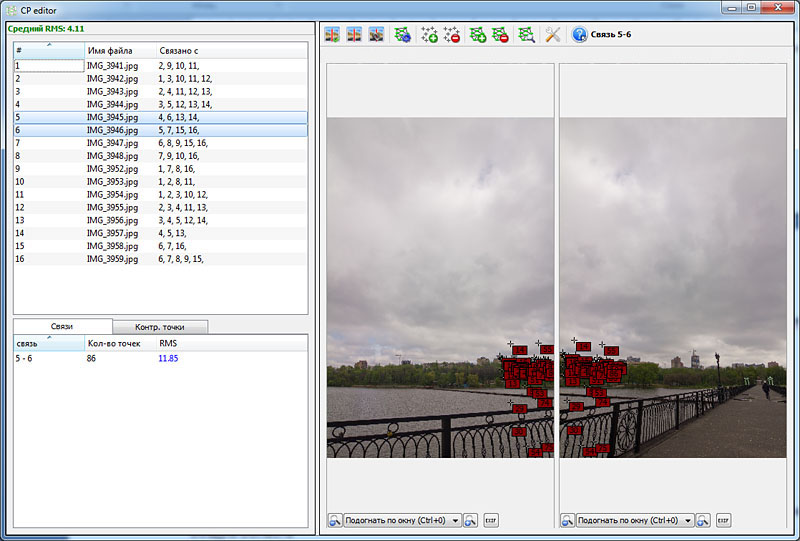
Autopano добавила контрольные точки между снимками и образовалась связь. Она пока подсвечена голубым цветом, что означает что эта связь не принимает участие в построение панорамы. Только после оптимизации панорамы данная связь будет учитываться. Но лучше заняться оптимизацией после создания всех необходимых связей.
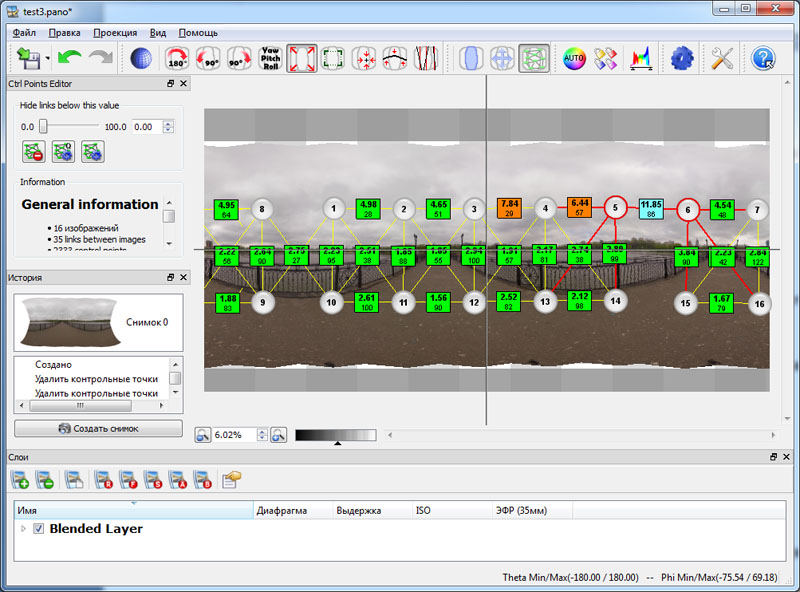
Проработаем и также все остальные пары снимков.
В результате у вас получится примерно такой набор связей.
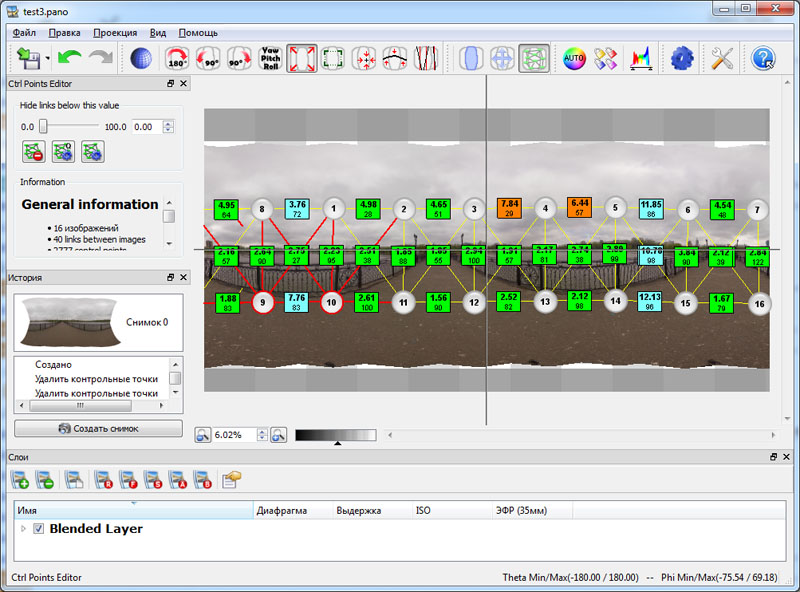
Вновь соптимизируем панораму нажав ![]() - оптимизировать панораму
- оптимизировать панораму
Затем вновь выровняем горизонт ![]() и получится следующая картина:
и получится следующая картина:
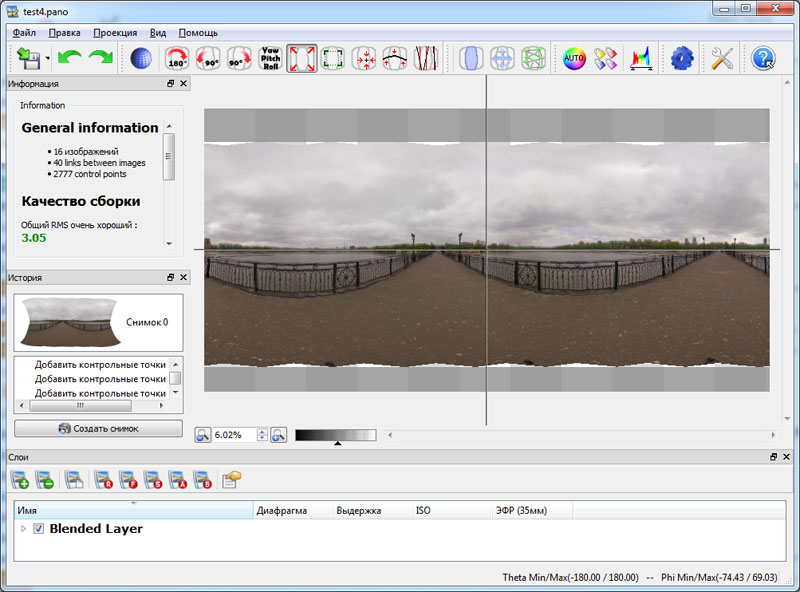
Теперь панорама приобрела нормальный вид. У моста есть левый и правый борт, снимки не перепутаны, изображение хорошо проработано.
Если просчитать эту панораму, то получим следующее изображение:

Полноразмерный вариант панорамы.
Далее можно достроить зенит и надир, как описывалось в статье: Редактирование проекций и создание 3d-панорамы.
И в результате получится 3d-панорама 3600х1800.
