
Данная статья будет посвящена созданию панорамы из готовых снимков. Как создавать фотографии для панорамы, используя панорамную головку или обходясь без нее, можно ознакомиться в предыдущей статье: “Как создать 3d-панораму. Часть 1: теория и фотосъемка.”
Для этого урока потребуется программа Autopano Giga(ссылка на триал-версию). В примерах будет использоваться версия 2.0.6. В настоящий момент уже доступны и более старшие версии. У них, конечно, есть отличия, но они не настолько значительны. Поэтому при помощи этой статьи в ней также можно разобраться.
Чтобы описать работу по созданию 3d-панорамы с практической точки зрения были выложены исходные файлы к панораме Черекского ущелья (Приэльбрусье).
Скачать исходные файлы для 3d-панорамы Черекского ущелья (7.4 Мб)
Вы, наверное, уже попробовали фотографировать панораму как описано в прошлой статье и получили первые результаты. Вы можете попробовать работать со своими материалами, но лучше использовать предлагаемые фотографии. Эти снимки хорошо сшиваются в панораму, но при этом имеют некоторые типичные проблемы которые будут разобраны в этой и статье по редактированию проекций и созданию 3d-панорамы . Кроме того здесь отсутствует снимок зенита. Вернее он первоначально был, но специально не был выложен в архив, чтобы показать в последующем уроке как можно достраивать зенит панорамы.
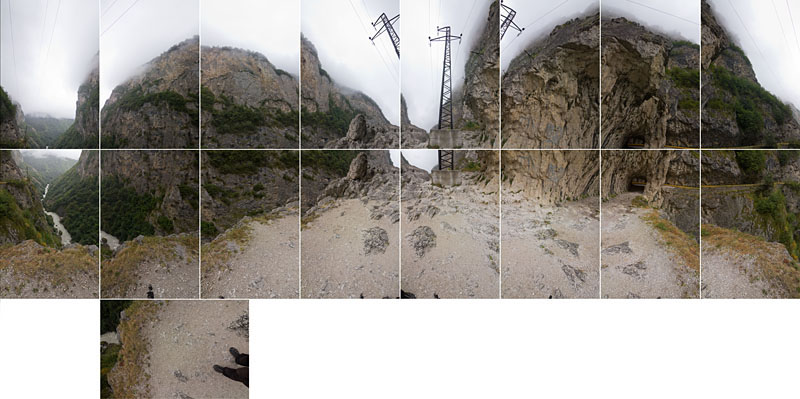
Как видно, данная панорама была сфотографирована в 2 ряда, плюс к этому был создан снимок надира. Фотография надира сделана с рук и поэтому она несколько не точная. Плюс к этому видны лишние элементы (нижние конечности :). Но в большинстве случаев Autopano Giga хорошо справляется с этими элементами, и они не проявляются в готовой панораме.
Создание панорамы
1. Обработка и выбор снимков для создания панорамы
В исходных файлах этот этап уже сделан, в архиве выложены необходимые уже обработанные файлы.
При работе со своими файлами необходимо сделать следующее:
- Выделите снимки, которые относятся к панораме.
- Если вы снимаете в формате RAW, то необходимо изначально обработать снимки в программе LightRoom. Следует попытаться нейтрализовать засветы и слишком темные тени. Затем необходимо экспортировать в jpg в максимальном качестве
2. Настройка Autopano Giga
Откройте Autopano Giga . При первом запуске желательно провести основные настройки программы.
Выберите Главное меню -> Правка -> Параметры
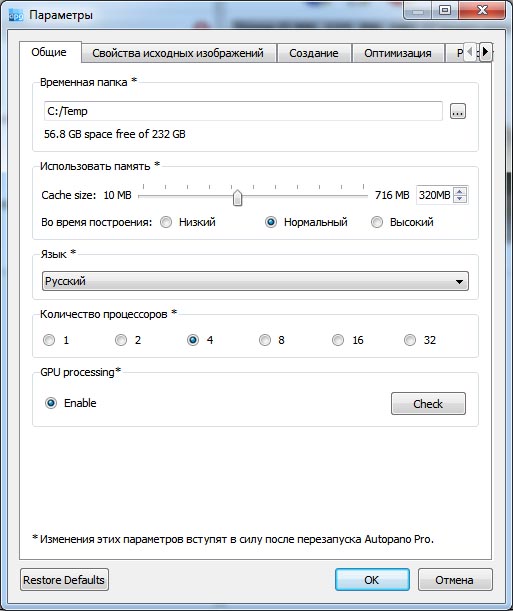
Укажите временную папку на диске где у вас есть 10 и более Гб свободного места.
Когда вы работаете с выложенными файлами Черекского ущелья, то этот параметр не критичен (их разрешение уменьшено). Но когда вы будете работать с реальными снимками, то чем больше у вас снимков и их разрешение, тем больше потребуется свободного места для работы программы.
Также выделите какую-нибудь папку с простым путем. Autopano Giga при создании панорамы может завершить работу некорректно (к сожалению, такое иногда случается). В этом случае временные файлы она не удаляет. Вам придется тогда вручную почистить данную папку.
Если у вас достаточно мощная видеокарта, то активизируйте GPU processing. Нажмите кнопку Check и во вкладке Render проверьте картинку GPU processing. Если она повторяет Reference picture, значит ваша видеокарта поддерживается.
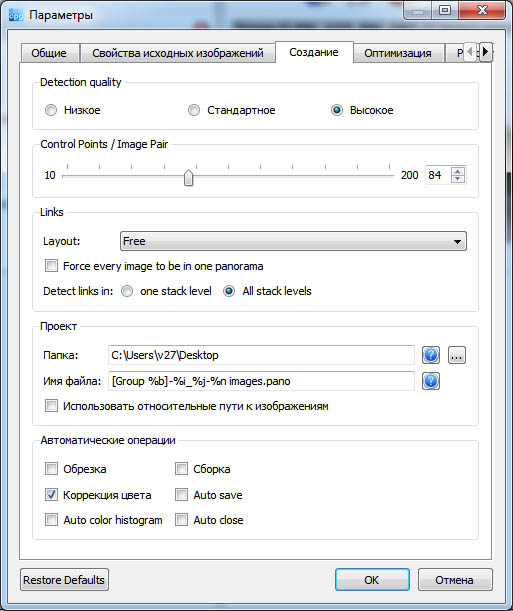
Во вкладке Создание, выберите высокое Detection quality. В этом случае обработка снимков будет происходить дольше, но качество сшивки будет лучше
Так же можете установить Control Points в значение около 100.
Это основные корректировки настроек. Позже, по желанию, можно остальные настройки изменить под свои нужды.
Перезапустите программу, чтобы активировать настройки.
3. Сшивка фотографий в единую панораму
Итак, у вас открыто главное окно программы Autopano Giga.
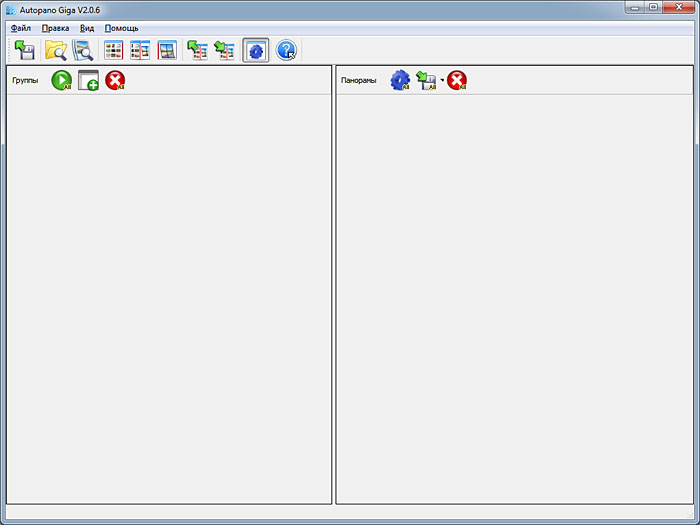
Добавьте группу снимков.
![]() Новая группа
Новая группа
Выделите все фотографии Черекского ущелья в проводнике или файловом менеджере и перетащите в пока пустую область группы.
После добавления снимков нажмите
![]() Создать
Создать
После просчета программа сошьет все снимки в единую панораму.
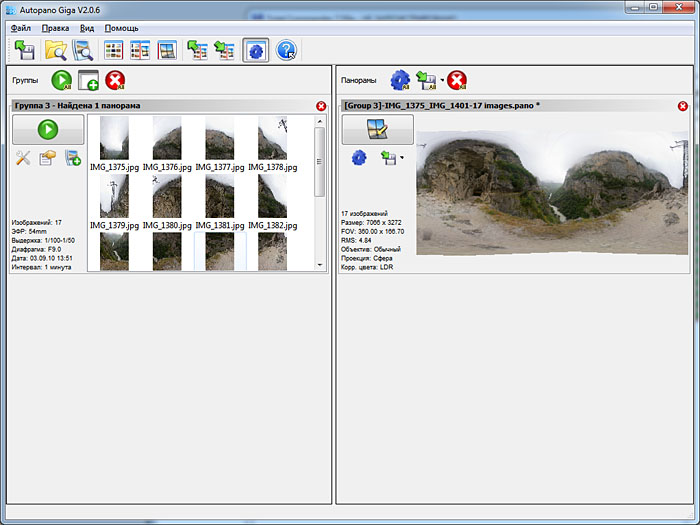
4. Редактирование панорамы в программе Autopano Giga
Нажмем кнопку ![]() редактировать и проанализируем качество сшивки панорамы.
редактировать и проанализируем качество сшивки панорамы.
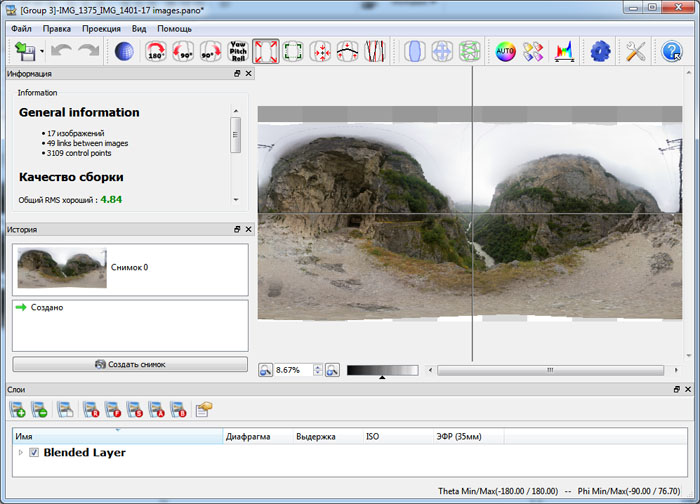
Слева расположены основные информационные элементы меню.
Пункт “Информация”
Качество сборки выражается в виде среднего RMS. Данное число вычисляется в виде средней погрешности при анализе общих областей фотографий. В идеале оно равно от 0.0 до 1.0, что бывает редко.
Чтобы получить такое RMS необходимо очень хорошо отрегулировать панорамную головку (нодальная точка располагается точно на осях вращения, вращающиеся элементы головки не разболтаны и нет прогибов головки от веса оборудования), снимать панорамы без движущихся объектов, а зенит и надир фотографировать с помощью дополнительного оборудования.
К счастью, такое низкое RMS не требуется. Панорамы хорошо сшиваются и с RMS до 5-7. В крайнем случае погрешности, в большинстве случаев, можно быстро поправить в фотошопе.
Пункт “История”
Здесь показаны уменьшенные снимки паноромы и история редактирования. При помощи кнопки Создать снимок вы можете, собственно, создать дополнительный снимок, чтобы сравнить с предыдущим и оценить насколько положительны внесенные изменения в панораму.
Пункт “Слои”
Здесь показаны в виде разворачивающегося списка фотографии которые участвовали в создании панорамы. Вы можете их сгрупировать по определенным признакам (выдержке, фокусному расстоянию и т.д.). Также можно посмотреть свойства снимков и добавить или удалить определенные снимки.
Если вы собираетесь добавлять новые фотографии в панораму обязательно сохраните текущий проект. Данная функция иногда работает нестабильно и может привести к “вылету” программы.
В верхнем меню расположены следующие управляющие элементы:
![]() Сохранение проекта
Сохранение проекта
Меркатор – применятся если вы сшиваете несколько снимков для создания фотографии с большим углом обзора по горизонтали и вертикали (но если угол по вертикали близок к 1800необходимо выбрать тип проекции “Сфера”).
Плоскость – необходима если вы создаете общий снимок со средним углом обзора по горизонтали и вертикали . Если вы видите что получаются сильные искажения, то попробуйте тип проекции “меркатор” или “цилиндр”
Цилиндр – применяется для создания 3d-панорам с большими углами по горизонтали и средними углами по вертикали (около 600)
Сфера – необходима для создания интерактивной 3d-панорамы с большими углами обзора по горизонтали и углами близкими к 1800 градусов по вертикали
В идеале для создания 3d-панорамы применяются панорамы с углами обзора 3600 по горизонтали и 1800 по вертикали, т.е. с полным обзором пространства.
Как оценить какой получившийся угол обзора?
В нижнем правом углу окна показаны числа углов Phi и Theta
В данном случае:
Theta Min/Max (-180/180), т.е. у нас полный обзор по горизонтали в 360 градусов (сложение по модулю значений Min и Max)
Phi Min/Max (-90/76.70). Видно, что по вертикали от надира до горизонта полное заполнение, а от горизонта до зенита нет. Т.е. не хватает как раз снимка зенита. Позже восстановим недостающий снимок в фотошопе.
![]() Три кнопки поворота панорамы на 180 и 90 градусов.
Три кнопки поворота панорамы на 180 и 90 градусов.
![]() Кнопка изменения угла вращения, наклона, поворота камеры.
Кнопка изменения угла вращения, наклона, поворота камеры.
![]() Кнопка включения режима подгонки. Подгоняется размер панорамы так, чтобы с краев панорамы оставались минимально возможные пустые пространства.
Кнопка включения режима подгонки. Подгоняется размер панорамы так, чтобы с краев панорамы оставались минимально возможные пустые пространства.
![]() Кнопка ручной обрезки панорамы.
Кнопка ручной обрезки панорамы.
![]() Центральная точка. Позволяет изменить положение центра панорамы. В идеале центральная точка должна находиться на линии горизонта в центре панорамы.
Центральная точка. Позволяет изменить положение центра панорамы. В идеале центральная точка должна находиться на линии горизонта в центре панорамы.
![]() Кнопка автоматического горизонта. Программа попытается определить линию горизонта на основе анализа изображения. Данная функция не всегда работает корректно, а особенно когда линия горизонта явно не видна. На текущей панораме как раз такой случай.
Кнопка автоматического горизонта. Программа попытается определить линию горизонта на основе анализа изображения. Данная функция не всегда работает корректно, а особенно когда линия горизонта явно не видна. На текущей панораме как раз такой случай.
![]() Кнопка “установить вертикали”. Если вы видите что некоторые объекты в панораме выставлены не вертикально, то задайте при помощи этого инструмента вертикали и нажмите Enter.
Кнопка “установить вертикали”. Если вы видите что некоторые объекты в панораме выставлены не вертикально, то задайте при помощи этого инструмента вертикали и нажмите Enter.
![]() Режим слоев. Показывает как у вас располагаются снимки на панораме, какой их порядковый номер и какие изменение вносятся в снимок исходя из выбранной проекции.
Режим слоев. Показывает как у вас располагаются снимки на панораме, какой их порядковый номер и какие изменение вносятся в снимок исходя из выбранной проекции.
Каждому снимку в программе присваивается порядковый номер. И если вы хотите совершить над ним какую-нибудь операцию, например удалить из панорамы, то вы можете по этому номеру его легко отыскать внизу окна в разделе меню “Слои”.
![]() Режим перемещения изображений. Если у вас включен в настройках режим GPU processing то здесь вы можете при помощи мыши изменять положение и ориентацию панорамы.
Режим перемещения изображений. Если у вас включен в настройках режим GPU processing то здесь вы можете при помощи мыши изменять положение и ориентацию панорамы.
![]() Режим редактирования связей. Один из самых необходимых режимов при работе с панорамами. При нажатие по этой кнопке открывается окно со списком используемых фотографий в панораме и их связей между собой. При этом на предыдущем окне показываются все связи и их RMS.
Режим редактирования связей. Один из самых необходимых режимов при работе с панорамами. При нажатие по этой кнопке открывается окно со списком используемых фотографий в панораме и их связей между собой. При этом на предыдущем окне показываются все связи и их RMS.
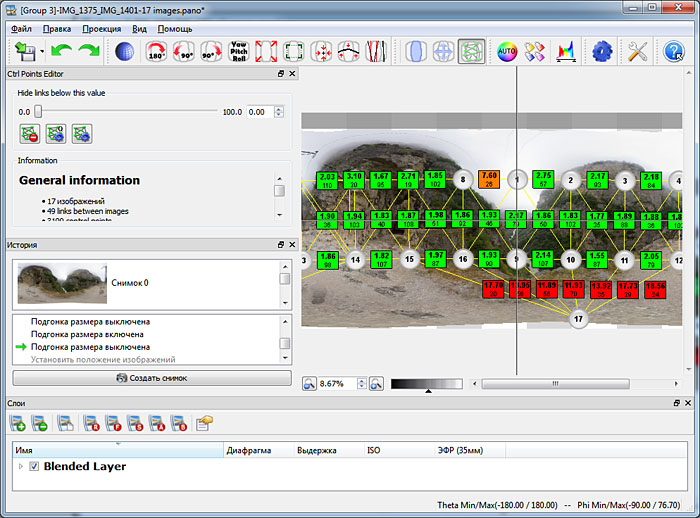
Исходя из числовых значений и цвета связей можно оценить где в панораме наибольшие погрешности. Видно, что в данной панораме больше всего ошибок при стыковки надира с остальными снимками. Причина такой погрешности в том, что фотография надира снималась с рук.
В данном уроке не будем останавливаться на редактировании связей. В этой панораме все достаточно хорошо сошьется.
В статье “
Работа с редактором контрольных точек в Autopano” подробно рассматривается этот вопрос.
![]() Коррекция цвета панорамы. Можно выбрать из несколько типов коррекции.
Коррекция цвета панорамы. Можно выбрать из несколько типов коррекции.
LDR (Low Dynamic Range) – в местах пересечений фотографий цвет пикселей обрабатывается по специальным алгоритмам изменения яркости снимков с целью выравнивания экспозиции всей панорамы.
HDR (High Dynamic Range) – во главу угла ставится максимальная проработка изображения. Происходит вычисление, в какой из фотографий более детализирован фрагмент изображения. Именно этот фрагмент используется в панораме.
Без цветокоррекции цвета – показываются естественные цвета фотографий. В местах пересечения происходит усреднения цвета.
Auto режим в качестве метода цветокоррекции использует LDR. Обычно в этом режиме панорама получается более контрастной чем по методу HDR.
Фактически, для данной панорамы не существенно какой метод вы используете.
Следует оговориться, что в старших версиях программы поменялся алгорим работы с цветом. Принцип работы нового алгоритма в данной статье не рассматривается ввиду большого объема информации.
![]() Кнопка редактирования якоря цвета
Кнопка редактирования якоря цвета
Если описывать кратко, то якоря позволяют задать какой снимок является базовым. Под яркость этого снимка происходит цветокоррекция всех остальных фотографий в панораме.
Изменение типа якорей происходит по выбору пункта меню при правом клике мыши.
Обычно используется следующая схема:
- На самый светлый снимок назначается фиксирующий якорь. Лучше всего использовать 1 якорь такого типа. При использовании нескольких фиксирующих якорей получится разноосвещенная панорама.
- На все остальные фото лучше назначить якорь “моно” коррекция экспозиции.
Применим эту же схему и на этой панораме. Получим следующее распределение якорей
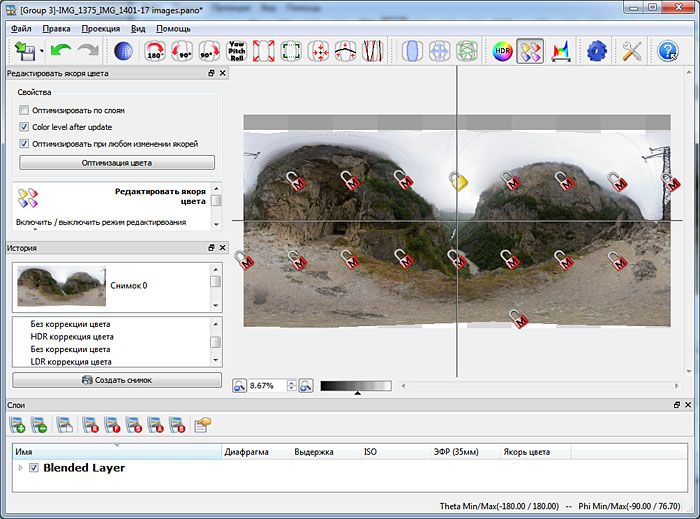
Используя такую схему минимизируются пересвеченные места панорамы.
Вместе с тем если изначально фотографии сделаны с ошибками (неверно выставлена экспозиция или слишком большое изменение экспозиции в соседних снимках), то такая схема может дать сильно контрастную панораму. В этом случае лучше обозначить фиксирующим якорем менее освещенный снимок.
![]() Здесь приводится обычная гистограмма снимка. По горизонтали откладывается яркость (слева черный цвет, справа белый). Высота столбиков показывает количество пикселей такой яркости.
Здесь приводится обычная гистограмма снимка. По горизонтали откладывается яркость (слева черный цвет, справа белый). Высота столбиков показывает количество пикселей такой яркости.
В отдельном уроке, попробую разобрать подробнее работу с гистограммами применительно к анализу и обработке изображений. Для особо интересующихся, в интернете достаточно много уроков на эту тему :)
На данный момент мы разобрали основные инструменты Autopano Giga. Наверное может показаться, что слишком много технической информации и сложно в этом всем разобраться. Попробуйте для начала просто поснимать панорамы и посшивать в данной программе не особо вникая в настройки. В большинстве случаев Autopano Giga автоматически обеспечивает приемлемый результат. Создавая свои панорамы вы постепенно освоите функционал этой программы.
Ну а теперь обязательно сохраняем проект и запускаем панораму на рендер (просчет). Нажимаем кнопку ![]() Собрать.
Собрать.
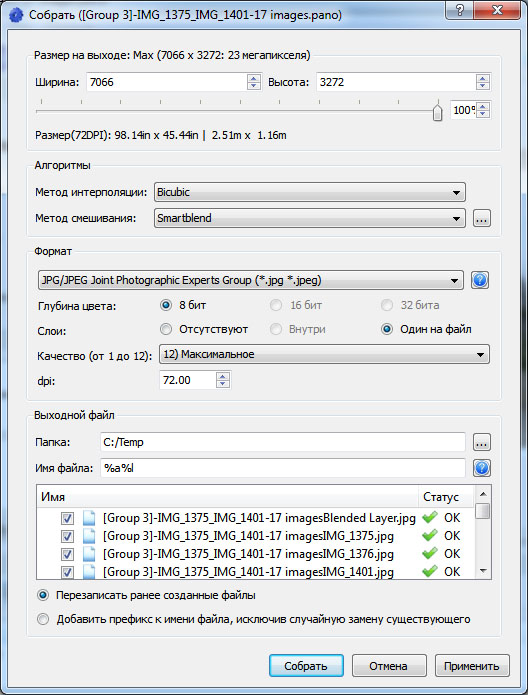
Сверху показан размер панорамы, который получится в результате рендера.
Алгоритмы в данной статье разбирать не будем. В целом выставленные по умолчанию настройки дают хороший результат.
Формат.
Если используется панорама для размещения в интернете, то можно использовать формат jpg. Если планируется использование панорамы в полиграфии, то лучше выбрать форматы без потери качества (tif или png). В данном случае предполагаем, что панорама нам нужна для интернета.
Слои.
Слои – это фотографии, откорректированные с учетом используемой проекции, и применяемые для создания панорамы.
Лучше использовать настройку “один на файл”. В этом случае если возникнут какие-то проблемы в панораме, то можно будет попытаться их устранить, используя материал из полученных слоев.
Если выбрать формат PSD, то можно слои упаковать в сам файл (используется настройка “Внутри”). Вместе с тем, в этом случае, получится очень громоздкий файл панорамы, и достаточно сложно поддающийся редактированию в фотошопе.
Выходной файл
Здесь указываем выходную папку файла.
В имени файла прописываем строку “%a%l”. Это задаст программе шаблон формирования названия файлов так, чтобы получилось уникальное имя файлов панорамы и слоев.
Нажимаем кнопку “Собрать” и через некоторое время получим готовую панораму.

В следующем уроке будет показано, как можно достроить зенит панорамы, как работать с проекциями и как в конце концов получить интерактивную 3d-панораму.
Удачных сборок панорам.
